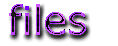 | 
|
It seems like there are some people who "get" the way computers work right away...and then there are those of us that don't. I remember clicking on the little file folders, and they would open up, but after that I was clueless. How do you move them around? What if you want to call them something different? How do they close? Are they in C? in D? I shall attempt to answer all these questions and more. I'm still learning, too, so if your answer's not here, I'm sorry...if you find it, email me and I'll put it up.
 There are three places your computer stores files. they are known as D, A, and C. D is where all the stuff is that makes your computer run. You'll never need to go in there to make a web page, so don't worry about it. A is your floppy drive. It looks like a little slit in front of the computer. Unless you're going to back your page up on a floppy, or take some pictures off of one, you won't need to know this. (Maybe when I get some free time, I'll do a page on that...)
There are three places your computer stores files. they are known as D, A, and C. D is where all the stuff is that makes your computer run. You'll never need to go in there to make a web page, so don't worry about it. A is your floppy drive. It looks like a little slit in front of the computer. Unless you're going to back your page up on a floppy, or take some pictures off of one, you won't need to know this. (Maybe when I get some free time, I'll do a page on that...)
 C Drive is where all of your files are going to be. It'll be easier on you if you get into the habit of looking to see where the files are going. Every time you save a file, you have to name it, right? That little screen pops up, and you think of a name and type it in there, and then you click "save". Well, that little screen is also telling you where the file is headed. Look up at the top of it, and you'll see a name something like C:\Program Files\My Documents. This is the path to your file. It's going into the folder called "My Documents", within the folder called "Program Files", on the C drive.... unless you tell it different.
C Drive is where all of your files are going to be. It'll be easier on you if you get into the habit of looking to see where the files are going. Every time you save a file, you have to name it, right? That little screen pops up, and you think of a name and type it in there, and then you click "save". Well, that little screen is also telling you where the file is headed. Look up at the top of it, and you'll see a name something like C:\Program Files\My Documents. This is the path to your file. It's going into the folder called "My Documents", within the folder called "Program Files", on the C drive.... unless you tell it different.
 The computer has a default place where it sends all the files you save. Either learn how to get to the default place, or make your own folder that's easy for you to find, and save everything into that. You can use the little pull-down menu on the "save" screen (next to that path) and tell the computer exactly where to put your file.
The computer has a default place where it sends all the files you save. Either learn how to get to the default place, or make your own folder that's easy for you to find, and save everything into that. You can use the little pull-down menu on the "save" screen (next to that path) and tell the computer exactly where to put your file.
Making a new file
 To make a new file, go to the very first screen of your computer; the one with all the icons to click on. This is called your desktop. Click on the one that says "My Computer". When that opens up, click on the one that says "C". Now you're wide open. You can click on "new file" (in the menu across the top) and put your file right here. Say you make a new file called "My File". The path to it will be C:\My File. Or maybe you want your file to be right on your desktop in the morning when you turn on your computer. Within "C", click on the "Desktop" folder. Then click on "new file", and put your new file in there. The path to your file is now C:\Desktop\My File. See?
To make a new file, go to the very first screen of your computer; the one with all the icons to click on. This is called your desktop. Click on the one that says "My Computer". When that opens up, click on the one that says "C". Now you're wide open. You can click on "new file" (in the menu across the top) and put your file right here. Say you make a new file called "My File". The path to it will be C:\My File. Or maybe you want your file to be right on your desktop in the morning when you turn on your computer. Within "C", click on the "Desktop" folder. Then click on "new file", and put your new file in there. The path to your file is now C:\Desktop\My File. See?
 The :\ has to follow the C. That's computer language meaning "follow the path". If the marks are not in the right place, you may never find your file. The \ marks tell the computer to stop looking in one file, and start looking for another file within that file.
The :\ has to follow the C. That's computer language meaning "follow the path". If the marks are not in the right place, you may never find your file. The \ marks tell the computer to stop looking in one file, and start looking for another file within that file.
Moving files
 There are a couple of different ways to move files. The easiest is drag and drop. To do this, you have to know how to minimize and maximize your windows (screens). This is a way that the computer lets you see two or more programs on the screen at the same time. To make your screens larger or smaller, use the little buttons in the top-right-corner.
There are a couple of different ways to move files. The easiest is drag and drop. To do this, you have to know how to minimize and maximize your windows (screens). This is a way that the computer lets you see two or more programs on the screen at the same time. To make your screens larger or smaller, use the little buttons in the top-right-corner.
 The button with the "X", as you probably know, will close out your program. The one with the little square maximizes (makes bigger) your screen, and the one with the little minus sign minimizes it (makes it smaller). So small, in fact, that your screen becomes a button! The button shows up at the bottom of the screen. Sometimes you can't see it, but if you roll your cursor around down there, it'll pop up. It's in a row with some other buttons; this row is called the status bar. It shows how many programs you have open, and gives you some other things to click on, if you should change your mind. To maximize your button, click on it.
The button with the "X", as you probably know, will close out your program. The one with the little square maximizes (makes bigger) your screen, and the one with the little minus sign minimizes it (makes it smaller). So small, in fact, that your screen becomes a button! The button shows up at the bottom of the screen. Sometimes you can't see it, but if you roll your cursor around down there, it'll pop up. It's in a row with some other buttons; this row is called the status bar. It shows how many programs you have open, and gives you some other things to click on, if you should change your mind. To maximize your button, click on it.
 When you have two or more programs open, the button with the square changes to a button with two squares. This is like "medium-size". If you use this button on two different programs, they'll both be big enough to see, but small enough to fit on the screen with each other. This is how you use the drag and drop method.
When you have two or more programs open, the button with the square changes to a button with two squares. This is like "medium-size". If you use this button on two different programs, they'll both be big enough to see, but small enough to fit on the screen with each other. This is how you use the drag and drop method.
 Open the folder that you want to move your file from. Also open the folder you want to move your file to. Using the max/min buttons, get them both open on the screen. Now place your cursor over the file you want to move, click the left mouse button, and hold it down. Your file should turn blue. Holding the mouse button down, drag the mouse (and the file) across the screen to the middle of the place you want to put it. Now let go of the button. That's it!
Open the folder that you want to move your file from. Also open the folder you want to move your file to. Using the max/min buttons, get them both open on the screen. Now place your cursor over the file you want to move, click the left mouse button, and hold it down. Your file should turn blue. Holding the mouse button down, drag the mouse (and the file) across the screen to the middle of the place you want to put it. Now let go of the button. That's it!
 You can drag and drop a file right onto the desktop, and it'll sit there with the icons. You can drag and drop files in to the trashcan (on the desktop), and get rid of them for good. You can even drag and drop a link from a web page to an email, so your friends can check out the cool site you just saw! Dragging and dropping is a good thing.
You can drag and drop a file right onto the desktop, and it'll sit there with the icons. You can drag and drop files in to the trashcan (on the desktop), and get rid of them for good. You can even drag and drop a link from a web page to an email, so your friends can check out the cool site you just saw! Dragging and dropping is a good thing.
Other ways
 Another way to move a file is to right-click on it. Place your cursor over the file, and click the right mouse button. A menu will pop up, offering you different things. One is "open", one is "delete", one is "rename", and one is "send to". To move your file, click on "send to", and another little menu will pop out. This menu will give you some places to send your file to, and you just choose one. You don't get many choices here, but it does move the file.
Another way to move a file is to right-click on it. Place your cursor over the file, and click the right mouse button. A menu will pop up, offering you different things. One is "open", one is "delete", one is "rename", and one is "send to". To move your file, click on "send to", and another little menu will pop out. This menu will give you some places to send your file to, and you just choose one. You don't get many choices here, but it does move the file.
 You guessed it! Right-clicking is also how you delete and rename files. Just click on one and do it!
You guessed it! Right-clicking is also how you delete and rename files. Just click on one and do it!
Copying
 If you want to move your file, but you want to keep the original where it was, then use the copy technique. Just right-click on the file, and one of your choices will be "copy". Click on that, and you've just put a copy of your file onto your (invisible computer) clipboard. It will stay there unless you put it someplace. To do that, open up the folder where you want to place your file. Hold down the CTRL (control) key (bottom-left-corner of your keyboard). While you're holding down CTRL, push "V". That's it! You've just copied your file into that folder. Scroll down to the bottom, and you'll see it there.
If you want to move your file, but you want to keep the original where it was, then use the copy technique. Just right-click on the file, and one of your choices will be "copy". Click on that, and you've just put a copy of your file onto your (invisible computer) clipboard. It will stay there unless you put it someplace. To do that, open up the folder where you want to place your file. Hold down the CTRL (control) key (bottom-left-corner of your keyboard). While you're holding down CTRL, push "V". That's it! You've just copied your file into that folder. Scroll down to the bottom, and you'll see it there.
...Back...Main page...Email vividpages...